A WordPress telepítése 2021 -ben gyerekjáték. Készítettem nektek egy picit hosszú, de szellős bejegyzést a keretrendszer telepítéséről. Ebben a bejegyzésben feltelepítjük közösen a WordPress-t két fajta Magyarországon népszerű tárhely típusra. Egy extra fejezetben megmutatom nektek a WordPress telepítését saját gépetekre.
Miről nem fogsz a bejegyzésben olvasni?
A WordPress manuális telepítését én 2021-ben már elavult időpocsékolásnak tartom. Tehát itt nem fogsz arról olvasni, hogy hogyan kell a WordPress-t FTP protokoll használatával telepíteni, ha ez mégis szükséges akkor ajánlom a Honlapra fel bejegyzését.
Tartalomjegyzék
A WordPress telepítés tárhelyre lépésről lépésre
Ebben a részben a WordPress telepítés egyszerű, manapság már inkább a legnépszerűbb módját fogom bemutatni neked.
A bemutatóban a Nethely által biztosított ügyfélszolgálati admin felületet fogom használni, és feltételezem, hogy ha a WordPress telepítésére adtad a fejed akkor rendelkezel Domain névvel azonkívül tárhely regisztrációval.
Első lépésként ahhoz, hogy a Domain-on működjön a WordPress létre kell hozni egy webcímet, illetve erősen ajánlom, hogy csinálj egy ingyenes SSL tanúsítványt, ez később majd sok problémától fog megmenteni.
Nézzük lépésenként az SSL létrehozását és a webcím beállítását:
Lépj be a szolgáltatódhoz, valamint válaszd ki a tárhely menüpontot (amennyiben a tárhelyszolgáltatód cPanelt használ, kérlek ugorj erre a fejezetre).

A bal oldali menüben válaszd ki a „Lets Encrypt SSL” menü pontot az SSL tanúsítvány létrehozásához.
Belépve a felületre az információknál láthatod, hogy ezt a fajta tanúsítványt a szolgáltató ingyenesen biztosítja részedre.
Első lépésként válaszd ki a Domain listából a számodra aktuális címet. Az előtag megadása kötelező, erre figyelmeztet a rendszer. Két lehetőség van, ha aldomainra telepíted a WordPresst akkor az aldomain előtagját add meg itt, (pl. elotag.valami.com). Csak fődomain esetén pedig a www előtagot kell megadnod.

Miután kitöltötted a szükséges adatokat kattints a mentésre és azonnal elkészül az SSL tanúsítványod.
Következő lépés a webcím létrehozása és a WordPress telepítési helyének beállítása. Ehhez navigálj a bal oldali menüben a „Webcím” menü pontra. Ha ez megvan akkor az alábbihoz hasonló képernyő fogad. Itt láthatod a már létrehozott webcímeidet. Új webcím létrehozáshoz kattints az új webcím gombra. Ezután betöltődik az új webcím létrehozási ablak.

Első dolgod, hogy válaszd ki az a Domain neved a listából amihez szeretnél webcímet létrehozni.
Második lépésként itt eldöntheted, hogyan szeretnéd használni a webcímedet. Hogy nézzen ki az url sávban. Ha ezt szeretnéd: https://www.valami.hu/, akkor töltsd ki az előtagot WWW -vel. A rövidebb https://valami.hu eléréséhez pedig hagy üresen az előtag mezőt. Ugorj egyet lejjebb egyúttal válaszd ki az előbb elkészített SSL tanúsítványt.
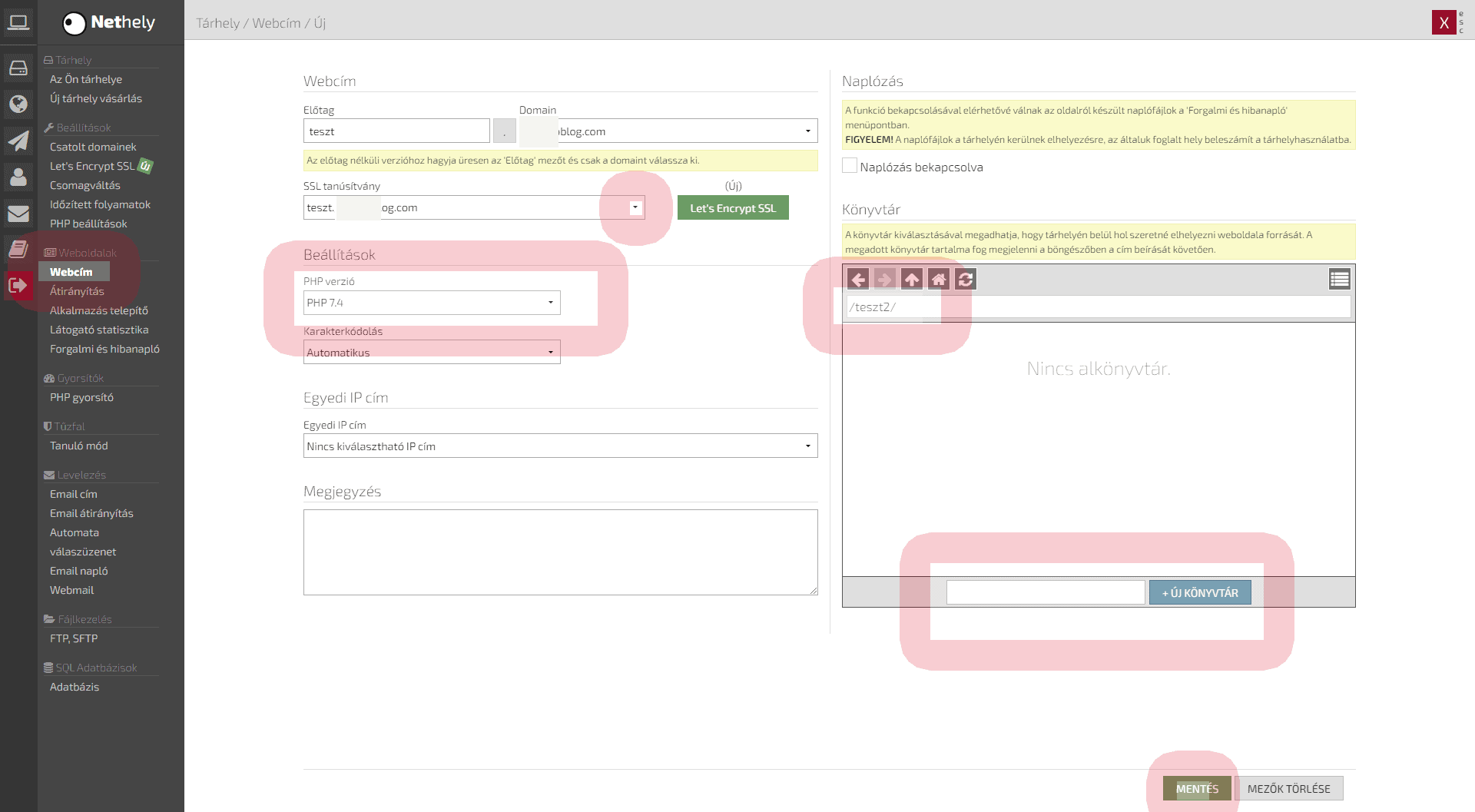
Ezt követően válaszd ki a legmagasabb elérhető PHP verziót. Navigálj el jobbra és írd be alul az új könyvtár nevét ahová a tárhelyen ténylegesen települni fog a WordPress. Kattints az új könyvtárra és egyúttal kattints az új könyvtár mappájára így belépsz oda. Ha ezekkel megvagy kattints a mentésre. Létre hoztad a webcímed.
Telepítés az alkalmazás telepítő használatával
Miután elkészült a webcímed kattints a jobb oldali menüben az alkalmazás telepítő menüpontra.
Első körben válaszd ki a már meglévő webcímedet a webcímek listából, ezen a helyen kiválaszthatod az új webcím létrehozását, azonban akkor visszadob az előző lépésekhez.

Ha ezzel megvagy, akkor következik az adatbázis létrehozása. Kattints az új gombra ezután bejön alatta egy űrlap ahol megadod a szükséges paramétereket. Adj meg egy tetszőleges adatbázisnevet. Azt kell tudnod, hogy ezen az adatbázis szerveren több felhasználói adatbázis van elhelyezve. Tehát ne lepődj meg, ha figyelmeztet, hogy van már ilyen nevű adatbázis, egyszerűen írj még a név után valamilyen karaktereket, hogy egyedi legyen.
Ez után adj meg erős jelszót az adatbázisnak. Azt fontos megemlítenem, hogy mindenképp olyan jelszód adj meg amit még máshol nem használsz a biztonságosság miatt. Mindenképpen jegyezd fel magadnak az adatbázisnevet és a jelszót, ugyanis erre a párosra szükség lesz a további lépéseknél. Ugorj tovább és válaszd ki a már meglévő könyvtár gombot. Ezen a helyen megnyílik a tárhelyed fájlkezelője. Egyszerűen csak lépj be a már létrehozott WordPress telepítési mappába. Menj tovább a befejezés szakaszra.
A rendszer ellenőrzi, hogy rendelkezel e elég tárterülettel a WordPress telepítéséhez, ami jelenleg kb. 55MB., ha itt pipát látsz akkor minden rendben. Alapértelmezetten a legfrissebb elérhető WordPress verzió van kiválasztva, tehát ezzel nem kell foglalkoznod.
Kattints a kezdődhet a telepítésre.
A WordPress kb 15 másodperc alatt feltelepül a tárhelyedre. Amint elkészült a következő képernyő fog fogadni.

A hogyan tovább összefoglaló képernyőn kattints a tovább a webhelyedre. Gyakorlatilag ezen a helyen egy összefoglalót láthatsz az eddig elvégzett lépésekről. A gombra kattintás után megfog nyílni egy új böngészőlap. Tehát ide vissza tudsz tekinteni, ha esetleg elfelejtetted az asbázisnevét.
Kattints át az újonnan megnyílt böngésző lapra. Itt láthatod a WordPress tartalomkezelő nyitó képernyőjét. Ez a képernyő tájékoztat téged a WordPress telepítés további lépéseiről, illetve az ehhez szükséges adatokról. Kattints a Rajta! Gombra.
Az alábbi képernyő fog fogadni. Ezen a helyen meg kell adnod első lépésként az adatbázis nevét amit létrehoztál a WordPress telepítés előtt, illetve még szükséges a felhasználó név ami megegyezik az adatbázis nevével.

Ha ezzel megvagy add meg az adatbázishoz feljegyzett jelszót. A többi pontot hagyd itt most alapértelmezett beállításon. Kattints a küldés gombra.
Következő lépésként meg kell adnod a honlapod nevét és az admin felhasználó nevet. Ennél a résznél jegyezném meg, hogy biztonsági szempontból semmi képen nem javaslom felhasználónévnek az admin, illetve a honlapnevét. Próbálj meg kitalálni valamilyen egyedi felhasználónevet.

A jelszóval kapcsolatban az a javaslatom, hogy fogadd el amit kiajánlott neked a WordPress. Maximum annyit csinálhatsz, hogy kitörlöd vagy módosítod a speciális, számodra nehézkesen beírandó karaktereket. Az admin jelszót és felhasználó nevet írd fel magadnak egy biztos helyre. Add meg azt az e-mail-címet amelyet használni szeretnél az admin felhasználóhoz. Később, ha valami gubanc adódna erre a címre fog üzenetet küldeni a rendszer például elfelejtett jelszó megváltoztatása céljából. Azt te döntöd el, hogy kezdetben még építed a WordPress oldaladat addig bejárjanak e indexelni a kereső robotok. Ha ezt nem szeretnéd akkor tégy ide egy pipát. Ezt a beállítást a WordPress beállítások olvasás menü pontban később tudod módosítani. Kattints a telepítő futtatása gombra.

Ezzel végére értünk a WordPress telepítés egyszerű tárhelyre résszel.
WordPress telepítése: cPanel
A legtöbb magyar tárhelyszolgáltató a cPanel adminisztrációs felületet biztosítja a tárhelyhez, amit bérelsz tőlük. A következő részben bemutatom neked, hogyan kell telepíteni a WordPresst cPanel használatával 5perc alatt.
A lépések bemutatásához a Rackforest népszerű tárhelyszolgáltató cPanel felületét fogom használni, és azt feltételezem, hogy egy darab megvásárolt Domain-nal rendelkezel, ami hozzá van rendelve a tárhelyedhez.
Első lépésként ha sikerült bejelentkezned a tárhelyre, akkor navigálj a biztonság lapra és válaszd ki az SSL/TLS status parancsikont. Ezután belépve a felületre ellenőrizheted, hogy van e létező tanúsítvány a webcímedhez.

Nézd meg a címed melletti oszlopot. Ha az AutoSSL Domain Validated résznél nem látsz zöld lakatot, akkor jelöld ki pipával a webcímedet az első oszlopban és kattints a Run AutoSSL gombra.
Pár perc múlva elkészül a tanúsítványod így már biztosan https kapcsolattal fog a WordPress oldal működni. Menj vissza a cPanel kezdőlapjára a további lépésekért.
A cPanel főlapján keresd ki a tartományok lapot

Lépj be a tartományok menü pontba és ellenőrizd le, hogy a Domained-hez hozzárendelte e a rendszer a telepítési mappát. A főtartományodhoz csak a public_html mappa használható.
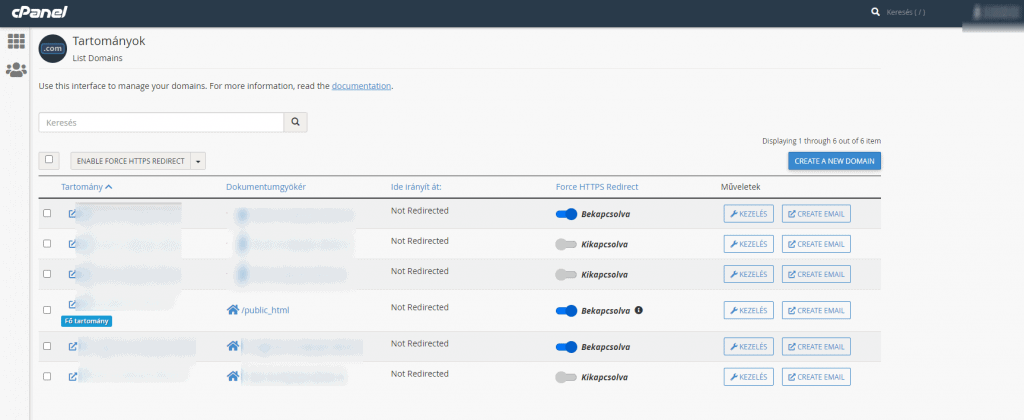
Tehát ha ezt a mappát látod a dokumentumgyökér oszlopban akkor sincs probléma. A WordPress a kiválasztott mappába fog települni. Amennyiben nem látsz kijelölve mappát akkor kattints a kezelés gombra és hozz létre egyet. Kapcsold be a „Force HTTPS redirect csúszkát”. Navigálj vissza a cPanel kezdőlapjára.
Következő lépésként válaszd ki a WordPress alkalmazás telepítőt, amely néhány perc alatt végig fog vinni a lépéseken.

Miután elindult az alkalmazás telepítője, ellenőrizned kell, hogy a szoftver telepítésnél a legfrissebb elérhető WordPress verzió legyen kiválasztva.
Ez után ellenőrizd a telepítési URL-t. Itt figyelj rá, hogy az elérési protokollnak https-nek kell lennie.

A következőben válaszd ki azt a domain nevet amelyhez telepíteni szeretnéd a WordPresst. Jelen esetben a telepítési könyvtárt hagyd üresen. Ez itt más célt szolgál nem azt amire gondolsz.
Menj tovább és töltsd ki az oldalad nevét és rövid leírását és állítsd be az admin fiókot. Add meg a felhasználóneved és jelszavad, illetve az e-mail-címed is. Légy körül tekintő és tartsd be a fentebb írt biztonsági protokollt a felhasználónév és a jelszóval kapcsolatban.
A Bővítmény készleteknél tégy egy pipát a belépési kisérlet korlátozó bővítményhez. A következő lépésben akár egy ingyenes témát is kiválaszthatsz amit feltelepít neked az alkalmazás.
Ha kijelölted amit szeretnél, görgess a lap aljára és töltsd ki, hogy melyik e-mail-címedre küldje el a rendszer a telepítési összefoglalót. Ha ez megvan kattints a telepítés gombra és elindul a WordPress telepítés.
Pár perc múlva megjelenik előtedd a sikeres WordPress telepítési lap. Kattints az adminisztrációs URL hivatkozásra. A telepítés egyszerű és gyors volt. Gratulálok van egy új honlapod.
WordPress telepítés saját gépre vagy localhost-ra
Ha csak tesztelési szándékkal szeretnéd telepíteni a WordPress-t, akkor ezt megteheted a saját gépeden. Nem kell ehhez tárhelyet vásárolnod és Domain név sem szükséges. Elég lesz egy ingyenes szoftver hozzá. A következő lépésekben a legegyszerűbb localhost megoldást fogom neked megmutatni én is ezt a megoldást használom WordPress témafejlesztés során.
Első lépésként töltsd le a programot https://localwp.com/ webcímről, az operációs rendszerednek megfelelő verziót válaszd ki. Amint meg van a letöltés telepítsd fel a szoftvert a szokásos beállításokkal.
Indítsd el a programot. Az üdvölő képernyőn kattints bal felül a hamburger menüre(3 db vízszintes vonal) és válaszd ki az „Add site” menüpontot.Az alábbi üdvözlő képernyőn add meg a WordPress telepítéséhet szükséges adatokat.

Az első nagy mezőben add meg a tesztelni kíván weboldal nevét, nálam ez a test. A többi részt automatán kitölti a rendszer. Gyakorlatilag nincs más teendő, kattints a „Continue” gombra.
Ezt követően add meg a következő lépésben az admin adatokat amiket szeretnél használni. Kattints az „Add Site gombra”.

A következő képernyőn a szoftver a WordPress konfigurációs beállításait lehet megadni. Itt neked nem kell csinálnod semmit, hagyd az ajánlott (Preferred) beállításokon és kattints a „Continue” gombra.
A WordPress telepítés saját gépre elkészült. Az alábbi képen láthatod a telepített local site-okat. Ez az oldal lesz az üdvölőképernyőd. Kattints a jobb oldalt található admin gombra, ami egy böngészőt megnyitva átirányít a lokálisan telepített WordPress admin felületére. A megadott felhasználónév és jelszó párossal belépsz és láthatod, hogy működik a WordPress saját gépen is.

A szoftver üdvözlő képernyőjének jobb felső sarkában tudod szabályozni, hogy mikor induljon el a virtuális szerver. Ezt minden program indításnál el kell játszanod. Egyszerűen csak kattints ilyenkor a „start server” hivatkozásra. Ez után balra megjelenik a weboldal neve mellett egy zöld pötty, ami jelzi, hogy él a rendszer. Ezt követően mehetsz az admin vagy a open site gombokra.
Láthatod, hogy a WordPress telepítés localhost-ra nem is olyan bonyolult. Régen sokkal nehezebben mentek ezek a dolgok.
Ha nincs kedved az ilyen macerás dolgokhoz kérj egy ajánlatot weboldalkészítésre

